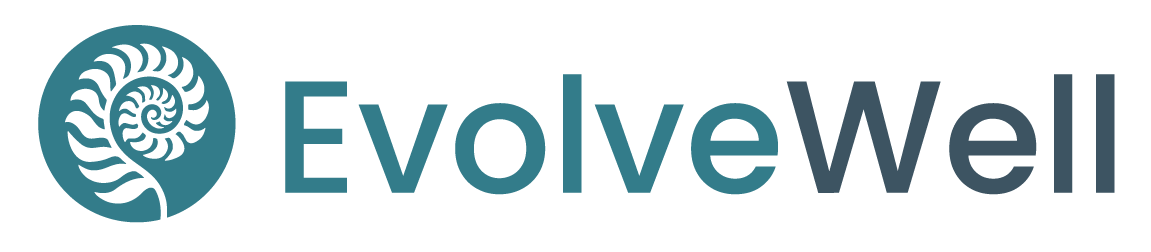EvolveWell Zoom Integration Documentation
Table of Contents
Introduction
Adding Zoom Integration
Using Zoom with EvolveWell
Automated Zoom Session Creation
Automated Session Notes Creation
Troubleshooting
Removing Zoom Integration
Introduction
This guide will walk you through the process of integrating Zoom with your EvolveWell coach portal, enabling you to streamline your coaching sessions with automated Zoom meeting creation and session notes generation.
Adding Zoom Integration
Follow these steps to connect your Zoom account to EvolveWell:
Log in to your EvolveWell coach portal.
Click on "Settings" in the sidebar.
Select the "Integrations" tab.
Find the Zoom section and click the "Connect" button.
You'll be redirected to Zoom's login page. Sign in using your preferred method.
On the authorization page, check the box that says "Allow this app to use my shared access permissions."
Click the "Allow" button to grant EvolveWell access to your Zoom account.
You'll be redirected back to EvolveWell. Verify that the Zoom section now shows as connected.
Using Zoom with EvolveWell
Automated Zoom Session Creation
You can create Zoom sessions directly from EvolveWell in two ways:
Option 1: From the Client View
Navigate to "Clients" in the sidebar.
Select the desired client.
Go to the "Sessions" tab in the client view.
Click the "+" (plus) button to add a new session.
Fill in the session details.
Click "Generate Zoom Link".
Review the details and click "Create Session".
Option 2: From the Sessions View
Click on "Sessions" in the sidebar.
Click the "New Session" button.
Fill in the session details, including selecting the client.
Click "Generate Zoom Link".
Review the details and click "Create Session".
Automated Session Notes Creation
To use this feature:
Ensure you've used the "Generate Zoom Link" feature when creating the session.
At the time of the session, access the Zoom link from either:
The "Sessions" sidebar menu
The client's "Sessions" tab
In the Zoom call:
Click the "Record" button.
Select "Record to the cloud".
Conduct your session as usual.
End the Zoom call when finished.
EvolveWell will automatically process the recording and generate session notes.
Find the generated notes in:
Your general "Notes" section
The specific client's "Notes" tab
Troubleshooting
If the Zoom link isn't generating, ensure your Zoom integration is still connected in the Settings > Integrations page.
If session notes aren't appearing, check that you selected "Record to the cloud" and that the session has been over for at least 30 minutes to allow for processing.
For any persistent issues, contact EvolveWell support through the Help Center.
Removing Zoom Integration
If you need to disconnect your Zoom account:
Go to "Settings" in the sidebar.
Navigate to the "Integrations" tab.
In the Zoom section, click "Disconnect".
Confirm the action when prompted.
Note: Removing the integration will not affect past sessions or notes but will prevent future automatic Zoom link generation and recording transcription.